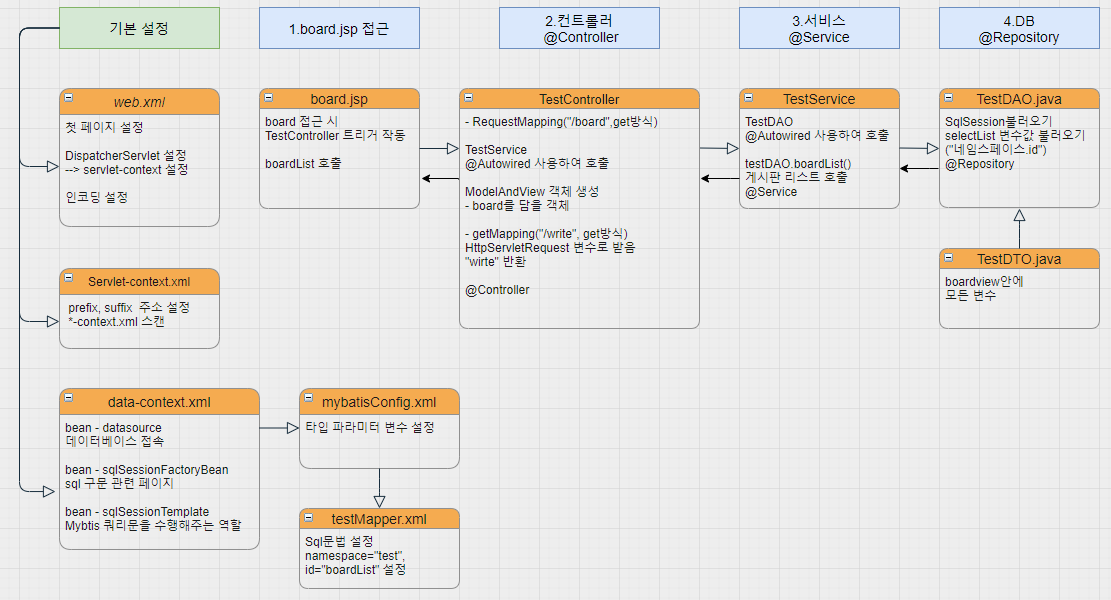라즈베리파이를 이용해 웹서버를 하려고 하는 이유는?
웹 개발 프로젝트를 공부하면서 게시판과 여러 사이트들을 실제로 호스팅 해보는걸 중요하게 생각했다.
내가 만든 프로젝트들을 실제 외부에서 접속할 수 있고 사용할 수 있는게 보람차고 동기부여도 된다고 생각한다.
라즈베리파이로 하는 방법과 AWS로 하는 방법을 각가 해보는게 목표이다.
우선은 라즈베리파이로 웹서버를 만들어 서버를 실행하는 것을 먼저 하겠다.
1. 라즈베리파이 구매
G마켓에서 라즈베리파이 3B(약 5만원), 투명케이스(약 6천원) 이렇게 주문했다.
5핀 아답터중에 라즈베리파이 권장 스펙인 5V/2.5A에 충분한 게 없어서 따로 전용 아답터를 구매했다.(약 6천원)
전력이 부족해도 5핀만 꽂으면 작동이 된다는 얘기도 있었지만 이왕 하는거 제대로 하고 싶었다.
그리고 집에서 굴러다니던 마이크로sd카드와 다이소에서 카드리더기를 구매하였다.
라즈베리파이 준비물
마이크로sd카드와 sd카드 리더기
2. 라즈비안 이미지 다운받기
설치 경로 : https://www.raspberrypi.org/software/operating-systems/#raspberry-pi-os-32-bit 에 접속하기
Raspberry Pi OS with desktop and recommended software를 다운로드 했다
3. SD카드 포맷하기
SD CARD Formatter를 설치해서 sd카드 포맷을 먼저한다.
설치 경로 : www.sdcard.org/downloads/index.html
Downloads | SD Association
The SD Association offers you whitepapers, simplified specifications SD Memory Card Formatter and SDA Brochure. Select the buttons below to download.
www.sdcard.org
설치 방법은 간단하다. 우선 동의를 하고 압축을 푼 후 exe를 실행시켜 다운받으면 된다.
format방법도 sd카드 삽인한 리더기를 꽂은 다음 sd Card Formatter을 실행시킨후 Format 버튼을 누르면 된다.
4. sd카드에 라즈비안 이미지를 넣는다.
balena eatcher 프로그램을 사용하여 넣었다.
설치 경로 : https://www.balena.io/etcher/
Flash from file을 다운받은 라즈비안 이미지 파일을 넣고
Select target에 포맷한 usb를 선택한 후 Flash!를 누르면 파일복사를 시작한다.
5.라즈비안 설치
참고 영상 : https://www.youtube.com/watch?v=PySvSQ6n6mw
VIDEO
위 참고 영상을 참고하면서 처음 환경설정을 하였다.
하지만 직접 설치해보면서 이전부터 계속됐던 무선와이파이 연결문제가 심했기 때문에 본인은 처음부터 랜선을 꽂고 시작하였다. 와이파이 애먹는 분들은 맘편하게 랜선을 꽂길 바란다.(이전에 이문제로 일주일동안 고생했었다.)